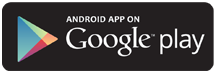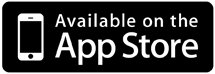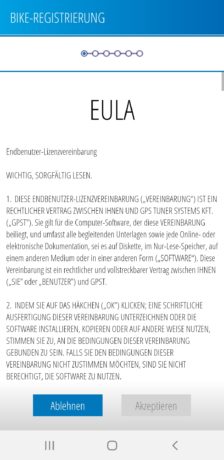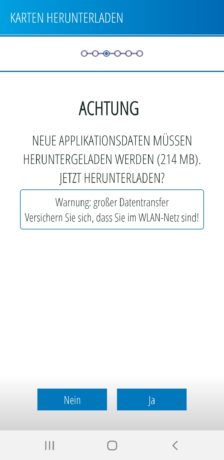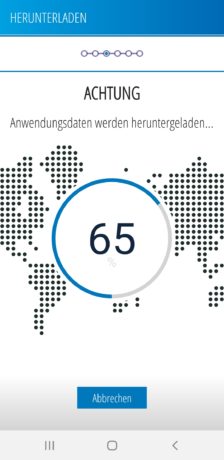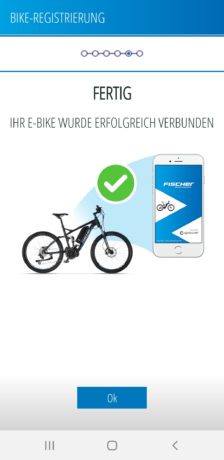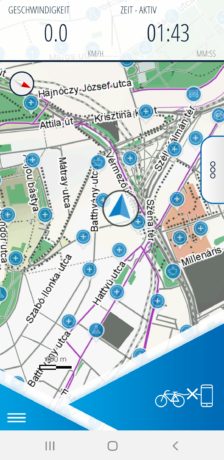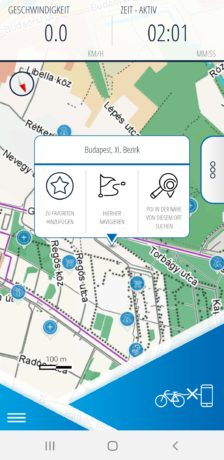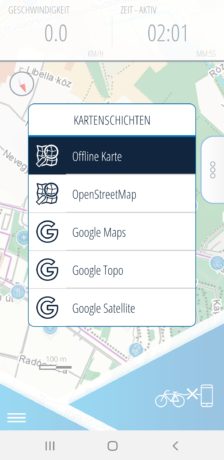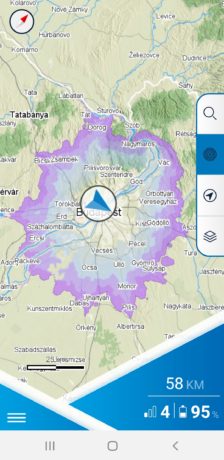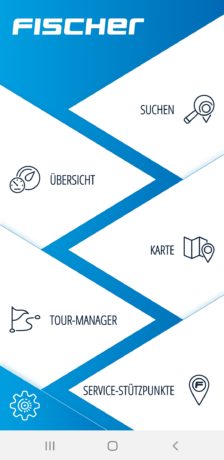Willkommen im FISCHER® e-Connect Benutzerhandbuch!
Informationen zum Herunterladen und Installieren der Anwendung erhalten Sie, indem Sie auf den folgenden Link klicken.
Download und Installation
Download und erste Inbetriebnahme:
Klicken Sie auf einen der folgenden Links, um die Anwendung herunterzuladen (für diese Applikation ist Android 5.0 oder eine neuere Version / iOS 10 oder eine neuere Version erforderlich).
Bevor Sie das Hauptmenü aufrufen können, werden Sie beim ersten Start zur EULA (Endbenutzer-Lizenzvereinbarung) weitergeleitet. Bitte lesen Sie diese sorgfältig durch. Scrollen Sie zum Ende der Seite.
Bevor Sie der EULA zustimmen, werden drei Kästchen angezeigt: Akzeptieren Sie unsere Nutzungsbedingungen und die Datenschutzvereinbarung. Mit dem anklicken des dritten Kästchen stellen Sie uns Ihre persönlichen Daten für Entwicklungszwecke zur Verfügung.
Sie können sich die EULA jederzeit anzeigen, indem Sie in den Einstellungen oben rechts auf das § Paragraphenzeichen tippen.
Tippen Sie auf “Zustimmen“, um fortzufahren.
Der darauf folgende Bildschirm heißt Sie Willkommen zur Fischer E-Connect App und fordert Sie auf die Grunddaten herunterzuladen. Diese sind notwendig um die App nutzen können.
Für diesen Schritt benötigen Sie eine Internetverbindung.
Wenn Sie nach dem Herunterladen der erforderlichen Softwaredaten Ihren Standort aktiviert haben, können Sie die Karte Ihres Landes kostenfrei herunterladen. Anschließend gelangen Sie zum Pedelec-Verbindungsbildschirm. Sie müssen Ihr Pedelec nun mit der App verbinden um alle Funktionen der APP freizuschalten. Schalten Sie das Display Ihres Pedelecs an und aktivieren Sie das Bluetooth® an Ihrem Telefon.
Eine Internetverbindung ist für die Pedelecaktivierung in der App erforderlich.
Wenn Sie auf “Weiter” tippen, gelangen Sie zum Registrierungsbildschirm für Ihr Pedelec. Geben Sie die Rahmennummer Ihres Pedelecs ein (ohne Leerzeichen) und tippen Sie auf „Weiter“, um den Pairing-Vorgang zu starten.
Wenn die Verbindung erfolgreich war, wird eine Meldung angezeigt, die Sie darüber informiert. Sie können nun auf die Schaltfläche „OK“ tippen, um fortzufahren. Wenn die Verbindung nicht hergestellt werden konnte, zeigt die App eine Zeitüberschreitungsmeldung an Versuchen Sie es erneut. In diesem Fall kontrollieren Sie bitte Folgendes:
–
das die eingegebene UUID
(Universally Unique Identifier)
gültig ist;
– das Sie
nahe genug am Pedelec
sind;
–
der Akku ist
aufgeladen;
–
das Pedelec (nur eines) ist
eingeschaltet.
Wenn diese Schritte keine Lösung bieten, können Sie versuchen Bluetooth® zu reaktivieren, oder die App und/oder das Mobiltelefon neu zu starten.
Benutzer Profildaten:
In diesem Schritt können Sie einige Daten über sich und Ihr Pedelec eingeben. Stellen Sie Ihren Pedelectyp, das Gewicht des Pedeleces und Ihre persönlichen Daten ein. Persönliche Daten:
–
Fahrergewicht
– Alter
– Geschlecht
– Maximale
Herzfrequenz
– Ruhepuls
Sie können außerdem Ihre Vorlieben bei der Routenplanung einstellen, welche bei der späteren Navigation berücksichtigt werden.
Wenn Sie mit der Startsequenz fertig sind, gelangen Sie zum Kartenbildschirm der App.
Verwenden Sie die Hauptmenütaste unten links auf dem Bildschirm, um das Hauptmenü aufzurufen.
Wenn die Ortungsfunktion Ihres Mobiltelefons eingeschaltet ist, wird Ihre aktuelle Position auf der Karte mit einem Pfeil gekennzeichnet.
Die Fenster, am oberen Bildschirmrand, werden ausgeblendet, solange keine Navigation stattfindet. Sie können geändert werden, um eine bevorzugte Information anzuzeigen. Tippen Sie dazu etwas länger auf den Bereich, den Sie ändern möchten und wählen Sie die Information aus, die angezeigt werden soll. Sie können die Anzeige nach links schieben um die Höhenkurve der aktuellen Route während der Navigation anzuzeigen.
Kartenbildschirm und Navigation - weitere Informationen
Wenn Sie lange auf die Karte tippen wird ein Popup-Menü geöffnet, in dem Sie die Optionen haben, zum ausgewählten Ort zu navigieren, den Ort als Favorit hinzuzufügen, oder die Möglichkeit nach POIs in der Nähe des Ortes zu suchen.
Über das Menü „Kartenansichten“ können Sie den Kartentyp ändern (tippen sie rechts Am Bildschirmrand auf die drei Punkte um die Kartenansichten auszuwählen). Neben der Offline Karte unterstützt die App auch Online Dienste, wie OpenStreetMap, Google Maps, Google Topo und Google Satellite.
Wenn Sie mit einem E-Bike verbunden sind wird die Unterstützungsstufe, die Reichweite + RHA(RHA = die Entfernung, die das Pedelec mit der aktuellen Unterstützungsstufe und dem Batterieladezustand zurücklegen kann) und der Batteriestatus (der aktuelle Ladezustand) auf dem Kartenbildschirm angezeigt.
Zusätzliche Funktionen
Über die Schaltfläche „Suchen“ gelangen Sie zum Suchbildschirm, auf dem Sie entweder auf die Online- oder Offline-Suche zugreifen können.
Mit der Taste „RHA“ wird der violette RHA Bereich ein- und ausgeschaltet. Er gibt die Reichweite an, die Sie unter Berücksichtigung des aktuellen Geländes, der Höhendaten, des Batteriestatus und Ihrer individuellen Fahrgewohnheiten zurücklegen können.
Die Schaltfläche „Zur aktuellen Position springen“ ist auf dem Pfeil fixiert und richtet die Karte entsprechend ihrer Bewegung aus. Sie können auch die Schaltfläche “Nach Norden ausrichten” verwenden, um die Kartenausrichtung nach Norden festzulegen.
Routenvorschau:
In diesem Bildschirm wird die geplante Route, vom Start- bis zum Endpunkt, sowie die verfügbaren Optionen zur Feinabstimmung, angezeigt. Sie können zwischen drei Routen wählen „Vorgeschlagen“, „ECO“ und „Kurz“.
Sollte Ihr Akku nicht ausreichend aufgeladen sein um das gewünschte Ziel zu erreichen, werden von der App benachrichtigt.
Die Routenoptionen werden schwarz angezeigt und die ausgewählte Option wird in blau hervorgehoben. Die Höhenkurve der markierten Route wird angezeigt, indem Sie am oberen Bildschirmrand nach links schweifen. Wenn Sie erneut auf „Go“ tippen, wird die Navigation mit den ausgewählten Parametern gestartet.
Wenn Sie eine Route einrichten und die Navigation starten, erhalten Sie Abbiegehinweise die Ihnen auf dem Bildschirm angezeigt werden.
Erste Schritte (Hauptmenü)
„Suchen“ – Ermöglicht den Zugriff auf den Suchbildschirm, um Orte oder Adressen sowohl online als auch offline zu suchen.
„Übersicht“ – Kann verwendet werden, um auf die Bildschirme „Aufnehmen“, „Pedelec“ und „Computer“ zuzugreifen.
„Karte“ – öffnet den Kartenbildschirm (siehe Abschnitt oben).
„Tour-Manager“ – Ermöglicht den Zugriff auf Ihre importierten / aufgezeichneten Touren und Lieblingsorte.
„Service-Stützpunkte“ – Zeigt die vorhandenen Fischer Service-Stützpunkte inklusive Adresse und Entfernung von Ihrem aktuellen Standort an.
„Einstellungen“ – Öffnet den Einstellungsbildschirm, auf dem Sie Ihre Vorlieben einstellen, Karten herunterladen oder eine Verbindung zum Pedelec bzw. Sensoren herstellen können.
Die Wortmarke und die Logos von Bluetooth® sind eingetragene Marken von Bluetooth SIG, Inc.